Vim
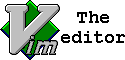
Basic Functions
-
Open an existing file by entering
vimin the shell followed by the name of the file. - Create a new file in the same way as opening a file by specifying the new filename. The new file will not be saved unless specified.
-
Save a file that is currently open by entering the
:wcommand. -
Quit an open file by entering the
:qcommand. If you have made any edits without saving, you will see an error message. If you wish to quit without saving the edits, use:q!. - Save and Quit at the same time by combining the commands:
:wq. - Edit the file by entering insert mode to add and remove text. Entering into normal mode will allow you to easily copy, paste, and delete (as well as other functionality).
-
Cancel a command before completely entering it by hitting
Esctwice.
Normal (Command) Mode
Vim starts in normal mode, and returns to normal mode whenever you exit another mode. When in normal mode, there is no text at the bottom of the shell, except the commands you are entering.
Navigation
Navigation in normal mode has a large number of shortcuts and extra features, which we will only cover some of here. Basic movement can be done using the arrow keys or using the letter keys as shown in the table.
| Move | Key |
|---|---|
| ← | h |
| ↓ | j |
| ↑ | k |
| → | l |
The benefits of using the alternate keys is that you do not have to move your hand back-and-forth to the arrow keys while in this mode, and can more effectively enter Vim commands (once you are practiced). Some other examples of navigation shortcuts include:
- Move to the beginning of the line:
0 - Move to the end of the line:
$ -
Move to the beginning of the next word:
wThis can also be used with a number to move multiple words at once (i.e.5wmoves 5 words forward). -
Move to the end of the current word:
eThis can be used with a number in the same way thatwcan to move multiple words at once.
These extra navigation shortcuts become powerful when combined with other Vim functions, allowing you to edit text and navigate through the file without changing modes.
Insert Mode
When you first open a document, you will always start in normal mode and have
to enter insert mode. To enter insert mode where the cursor is currently located
in the file, press the letter i or the Insert
key. Additionally, you can press the letter a (for append)
if you would like to enter insert mode at the character after the cursor. To
exit insert mode, press the Esc key. When in insert mode,
-- INSERT -- will be visible at the bottom of the shell. Navigation
in insert mode is done with the standard arrow keys.
Editing Features
Here are some important commands to know:
-
Undo the previous command, even the last edit in insert mode,
with the command
u - Redo the previous command (after undo) with
Ctrl-R -
Copy (yank) characters, words, or lines:
ylto copy a single character under the cursoryyto copy the current line-
y#yor#yywhere#is replaced with the number of lines you want to copy (i.e.y25ywill copy 25 lines).
-
Paste (put) characters, words, or lines:
-
pwill paste after the cursor for characters and words, or on the next line (regardless of the cursor location within a line) if you are pasting lines. -
Pwill paste before the cursor for characters and words, or on the preceding line (regardless of the cursor location within a line) if you are pasting lines.
-
-
Delete or Cut characters, words, or lines (that can then be pasted elsewhere):
xto delete a single character under the cursorddto delete the current line-
d#dor#ddwhere#is replaced with the number of lines you want to delete (similar to copy).
-
Search for strings throughout a file and optionally replace:
-
A basic search for a word is simply
/wordfollowed byEnter. This will jump to the first occurrence of the word after the cursor. Phrases can also be used. -
Once a search is active, you can use
nto jump to the next occurrence andNto jump to the previous occurrence. -
Search and replace
has many options, but one example is to find all occurrences of "foo"
in the file and replace (substitute) them with "bar" with the command:
:%s/foo/bar/g
-
A basic search for a word is simply
-
Split the screen vertically or horizontally to view
multiple files at once in the same shell:
-
:sp <filename>will open the specified file above the current active file and split the screen horizontally. -
:vsp <filename>will open the specified file to the left of the current active file and split the screen vertically -
Navigate between split-screen files by pressing
Ctrl-Wfollowed by navigation keys (i.e.Ctrl-W horCtrl-W ←to move to the left file) -
Also note that you can open several documents at once from the shell
using appropriate flags. See
man vimfor more information.
-
Any of the editing commands can easily be combined with navigation commands.
For example, 5de will delete the next 5 words, or y$
will copy from the current cursor location to the end of the line. There are
a large number of combinations and possible commands. Note that copying, pasting,
and deleting can also be done efficiently using visual mode.
Visual Mode
From normal mode, press the v key to enter visual mode.
This mode enables you to highlight words in sections to perform commands on
them, such as copy or delete. Navigation in visual mode is done with the
normal mode navigation keys or the standard arrow keys. For example, if you
are in normal mode and you want to copy a few words from a single line and
paste them on another line:
- Navigate to the first character of the first word you want to copy
- Enter visual mode by
v - Navigate to the last character of the last word you want to copy (this should highlight all the words you want)
- Enter
yto copy the words - Navigate to where you want to paste the words
- Enter
pto paste
Note that step 6 will paste after the cursor instead of on the next line even
if you have copied several lines. You can also replace that step with P
to paste before the cursor.
Vim and the Shell
Working with Vim regularly can mean switching back and forth between it and
the shell, but there are two ways to simplify this. From normal mode, you can
use the command :! followed by any shell command to execute
a single command without closing the file. For example, :!ls will
display the contents of the current directory. This will appear to background
Vim while executing the command (so you can see the shell and output), and display
the following message upon completion:
Press ENTER or type command to continue
Pressing Enter will return you to your open file. Alternatively,
you can simply background the file while in normal mode with Ctrl-Z
to view the shell and issue commands. When you want to return to the file,
use the foreground command fg. In this way, you can actually
have a number of files open (with or without splitting the screen) all in the
same shell, and easily switch between them. Note that if you background multiple
files, the foreground command will bring them up in reverse order (most recent
file accessed first).
Customization
Vim uses a .vimrc file for customizations. Essentially, this file
is to consist of Vim commands that you would like issued each time you open
Vim to customize your experience. One example of a command you will likely
want is syntax on, which provides syntax highlighting for programming
languages. There are also a number of commands you can explore to customize
the coloring of the syntax. Here is an example of a simple .vimrc
file that you may use:
syntax on
set tabstop=4
set expandtab
set number
set hls
In addition to syntax highlighting, the above customizations will set tabs to
be 4 characters wide, replace tabs with spaces, show line numbers along the
left-hand side of the screen, and highlight matching words when searching.
There is a global vimrc file that sets system-wide Vim initializations,
and each user has their own located at ~/.vimrc which can be used
for personal initializations.
A Hands-On Tutorial
One of the most effective ways to learn Vim is through the built-in hands-on
tutorial that can be accessed via the shell by the command vimtutor.
This command will open a text file in Vim that will walk you through all
the major functionalities of Vim as well as a few useful tips and tricks. If
you plan to use Vim even occasionally, it is a great resource. Furthermore,
the above list of features and commands is not exhaustive, and the interested
new Vim user should certainly explore the man pages and online resources to
discover more Vim features.
CVW material development is supported by NSF OAC awards 1854828, 2321040, 2323116 (UT Austin) and 2005506 (Indiana University)