Guacamole Menu
Jetstream's Web Shell and Desktop are implemented using Apache's Guacamole project. The Guacamole Manual includes a Using Guacamole section that describes some useful (but hidden) features of the Web Shell and Web Desktop. This page summarizes some of the most helpful Guacamole features.
Showing and Hiding the Guacamole Menu
Most of the features described below are accessed via the Guacamole menu.
To show or hide the Guacamole menu, type Ctrl + Alt + ShiftCtrl + Option + Shift
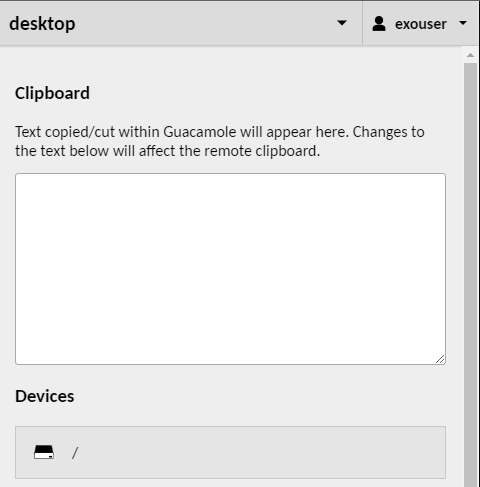
Clicking the box in the upper right of the Guacamole menu drops a "user" menu of options for returning the display to the Web Shell or Desktop, disconnecting, showing only the Guacamole Settings or logging out.
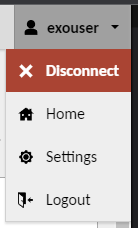
Text Clipboard
Selecting text in the Web Shell or Desktop does not copy it directly to your local computer's clipboard. Instead, the text is copied into the Guacamole clipboard found in the Guacamole menu. While viewing the Guacamole menu you can see the text that is in the Guacamole clipboard. Copying this text places it into your local computer's clipboard.
Similarly, text copied into your local computer's clipboard
is not directly available for pasting into a Web Shell or Desktop.
You must first paste such text into the Guacamole menu's' clipboard text box,
after which it can be pasted in the Web Shell or Desktop
using the right mouse button or Shift + Ctrl + V
Downloading and Uploading Files
Guacamole makes it easy to download or upload files between your instance and your local computer.
To begin, click on a file system entry found under the Devices
section of the Guacamole menu.
This displays a file browser for downloading from the selected device's filesystem,
along with a button to Upload Files to the instance.

To download a file, browse through the directory tree shown in the Guacamole menu by double-clicking folders (1) or selecting a directory in the path shown at the top (2). A single file can be downloaded by double-clicking it. Such files will be placed in your browser's default download directory.
To upload one or more files, click the Upload Files button (3)
to bring up a file browsing dialog on your local computer.
The files you select will be uploaded to the current directory of the Guacamole file browser.
After you are done downloading and uploading,
click Back (4) to return to the Guacamole menu.
Files can also be uploaded into your instance by dragging them from your local computer's desktop into the Web Shell or Desktop. Files dragged into a Web Shell or Desktop will be copied to your home directory.
Scaling the Display
By default, Guacamole scales the Web Shell or Desktop content to fit the browser window size. You can modify the display sizing using the control at the bottom of the Guacamole menu. On touch devices it is also possible to interactively scale the display using a two-fingered pinch gesture.
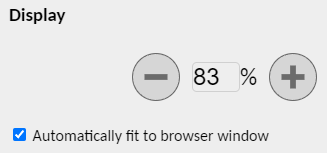
Mouse and Keyboard Options
Guacamole also offers options for displaying an on-screen keyboard and emulating a mouse on touch devices. Consult the Guacamole User's guide for more information about these features.
CVW material development is supported by NSF OAC awards 1854828, 2321040, 2323116 (UT Austin) and 2005506 (Indiana University)