SSH Shell
If you prefer not to use the Web Shell functionality that is built in to Exosphere, you can use other means to open a secure shell in a Jetstream2 instance. Before using SSH to access an instance you will need to visit the details view for your instance and:
- Note the instance's IP address (1).
- Either show and note the instance's passphrase (2) or locate the file containing the private half of your SSH key pair if you supplied one when creating the instance.
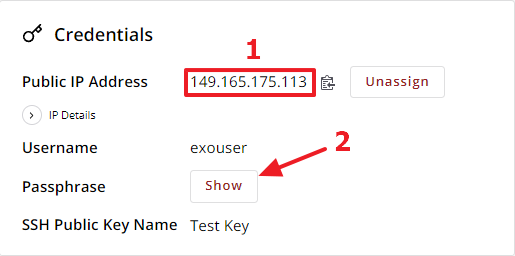
The steps to "SSH into" your instance are largely the same Windows, Mac and Linux operating systems.
You will need to open a shell (the Terminal
app on a Mac) and then issue an ssh
command.
The exact form of the command depends on whether you are authenticating with a password or SSH key.
In both cases, the examples assume you are logging in as the default user exouser
and that you will replace the text ip_address with the IP address of your instance.
Logging in with a password
If you are authenticating using a password the command is:
% ssh exouser@ip_address
Logging in with an SSH key
If you are validating using an SSH key, the command is the same as for a password
if the private half of your SSH key is stored in the file ~/.ssh/id_rsa.
If the file is stored elsewhere, you need to supply the -i option,
where you replace the text path_to_ssh_file with the path to the private key file.
% ssh -i path_to_ssh_file exouser@ip_address
When you are logged in you will see the same instance status information and Jetstream2 message of the day as you see in the Web Shell.
CVW material development is supported by NSF OAC awards 1854828, 2321040, 2323116 (UT Austin) and 2005506 (Indiana University)