The Analysis Portal
This page describes the steps that are needed to launch a visualization session on the Frontera or Stampede3 computing clusters at the Texas Advanced Computing Center (TACC).
The Analysis Portal User Guide provides detailed instruction on using the Portal for a variety of analysis applications, and you are encouraged to read it in detail before using the portal. The abbreviated instructions below provide details for Portal users who want to run ParaView.
Begin by browsing to their Analysis Portal and logging in with your TACC account. After logging in, the portal displays information in several sections of the page:
- The Submit New Job section determines the type of analysis job that will be created.
- The Options section allows further control over the job creation, and will not be discussed here.
- The System Status section allows you to see how busy the different TACC systems are.
- Current Jobs and Past Jobs allow you to view your other analysis jobs that are still running or have been completed. You can connect to running jobs or terminate them here and can run previously configured jobs again.
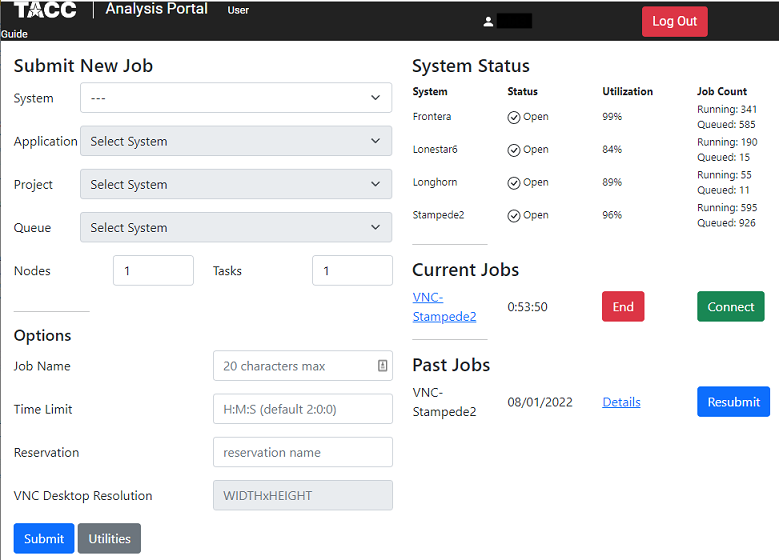
All of the values in the first section must be specified before creating a job request:
- Choose the System on which you would like to run the job. Only systems for which your account has an allocation will be displayed in the dropdown.
- For Application, choose either DCV or VNC as the protocol that will be used to display the TACC system's graphical desktop in a web browser. These options are described briefly below.
- Select the Project that will be billed for the compute time.
- For Frontera, set the Queue to "development" (recommended) or to "rtx-dev" for nodes with GPUs. For Stampede3, set the Queue to "skx-dev" for Skylake nodes (recommended for interactive sessions).
- Choose the number of compute nodes and the number of Tasks (threads) that will be allowed on each node. The TACC documentation for each system offers suggestions for the maximum number of threads to use, with 64 being a safe minimum. For the example to come, set Tasks to 16.
- Click "Submit" to request the job.
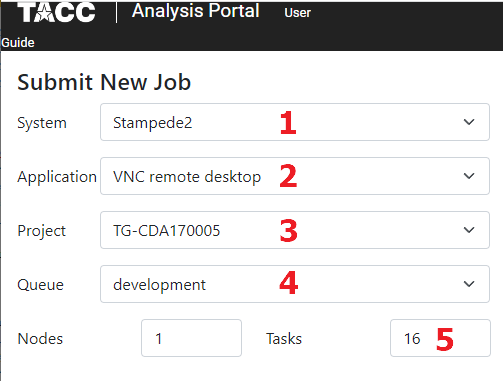
After Requesting the Job
It will take a minute or two for the system to process your request. If it succeeds, your web page will display information about the new job, including its web address. You can open a new browser page with a DCV or VNC viewer for the job's graphical desktop by clicking "Connect" in that page. Click "Back to Jobs" to return to the previous Analysis Portal web page.
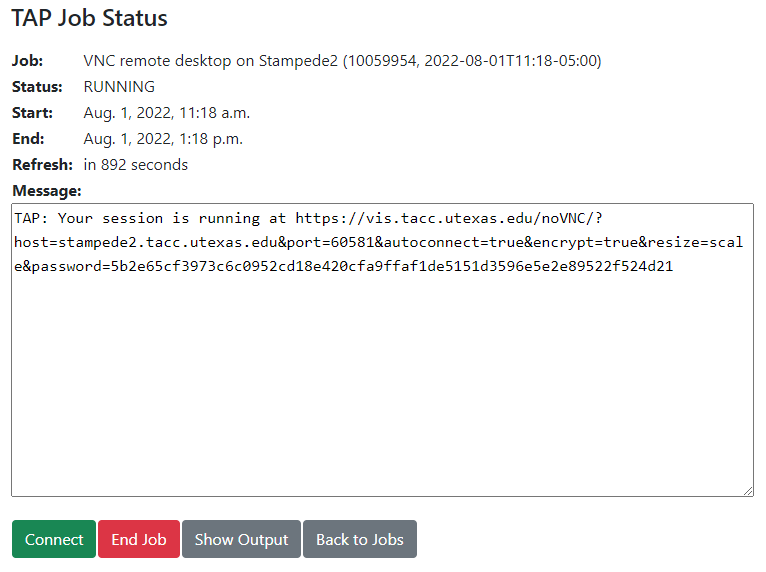
The user experience will be fairly similar for the DCV and VNC viewers. If DCV was chosen, a login page will be presented where you will need to supply your TACC credentials. The graphical desktop in either case will display a white terminal window where you can issue Linux commands and a smaller red window where typing Enter will disconnect the viewer from the job. Note that doing this does not stop the job, only the current connection to its display.
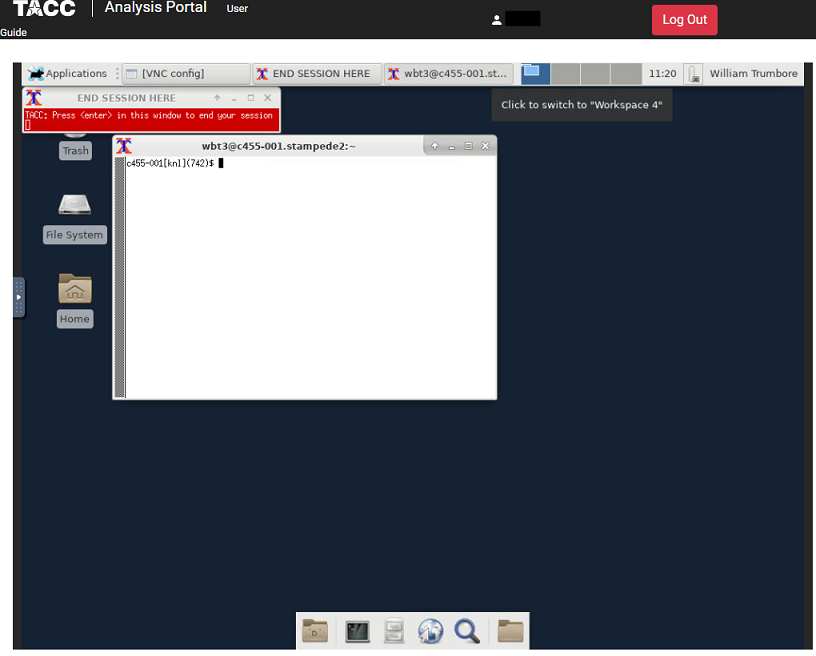
The next page describes the steps to start up ParaView in your Analysis Portal job.
CVW material development is supported by NSF OAC awards 1854828, 2321040, 2323116 (UT Austin) and 2005506 (Indiana University)