Performing Transfers and Other File Operations
Once you have selected two collections and been authenticated to access them, you will have access to the data in the collections in accordance with the permissions provided by your authentication. For TACC resources, your current path is initially set to your home directory. You can navigate to other folders by typing them in the "Path" text box [1] or by double-clicking on folders in the directory listing [2] and clicking the "up one folder" button [3].
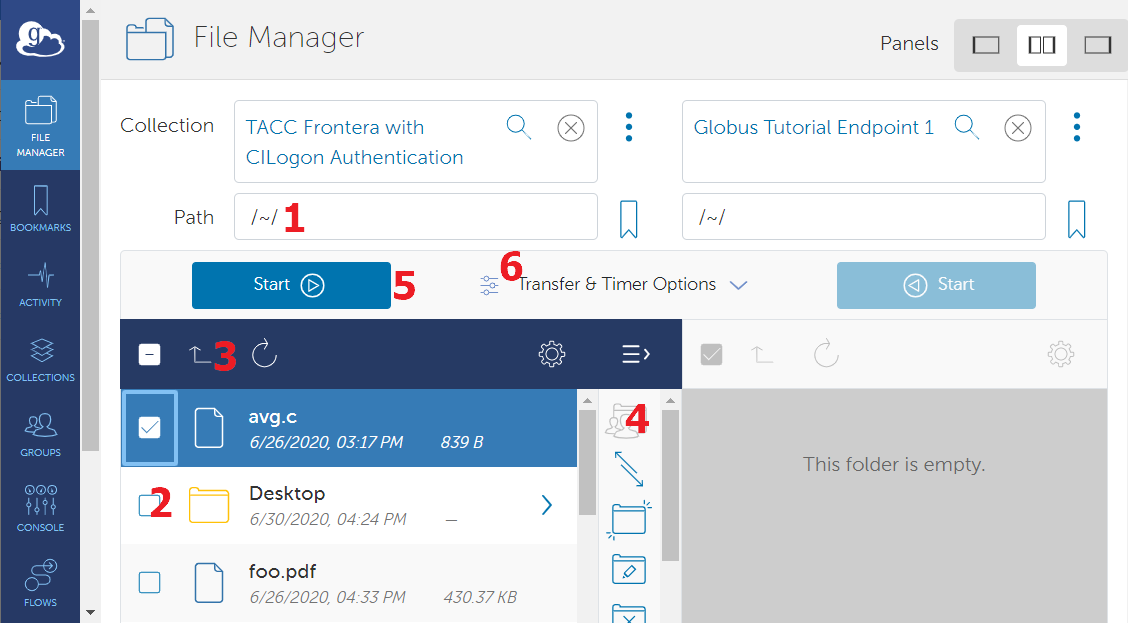
When one or more files and/or folders are selected in a collection panel, additional operations are available via the expandable command panel [4]. These include renaming and deleting files and folders, and creating new folders. When both collections have been selected and one or more files and folders are selected in one of the collections, one of the transfer buttons [5] becomes enabled. Before performing a transfer you can alter some options that will be used for the operation [6], as shown below.
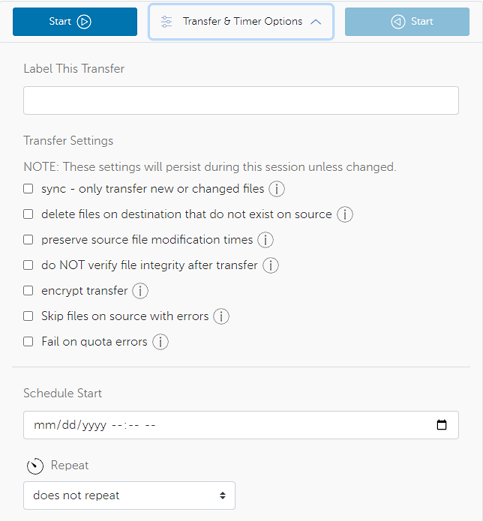
Clicking the transfer button initiates an asynchronous transfer operation. The Transfer page will display an indication that the transfer request was successful [7]. This message includes the Task ID that was assigned to the operation. The message will not be updated when the transfer is complete, but can be dismissed at any time by clicking the X.
You can view information about your transfer using the Activity page, which can be accessed from the main Globus menu [8]. The Activity page shows the current status of active tasks as well as a filterable portion of your task history. In the file manager, you can click Refresh [9] in the destination pane to see transferred files.
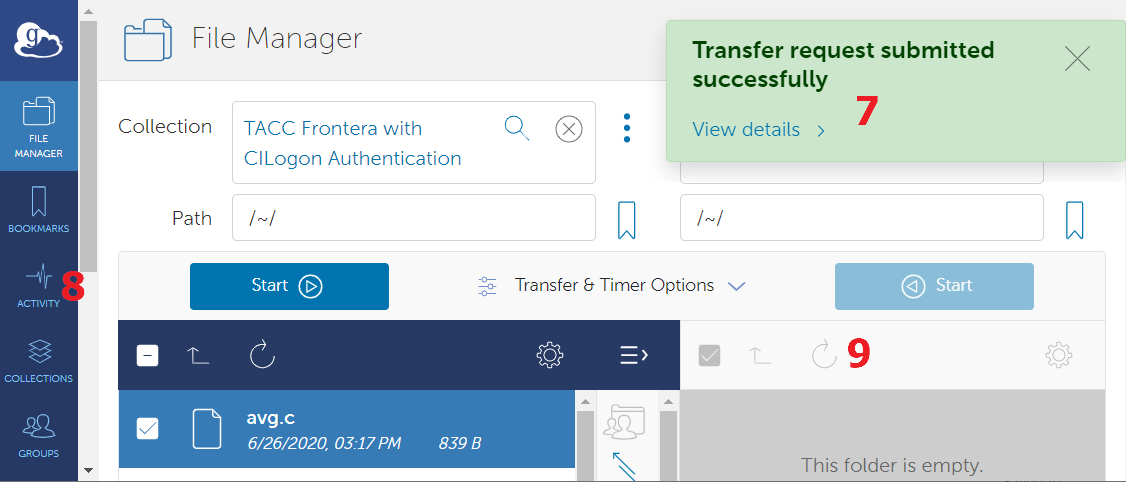
When your transfer is completed, a notification email will be sent to the address associated with your login account.
CVW material development is supported by NSF OAC awards 1854828, 2321040, 2323116 (UT Austin) and 2005506 (Indiana University)